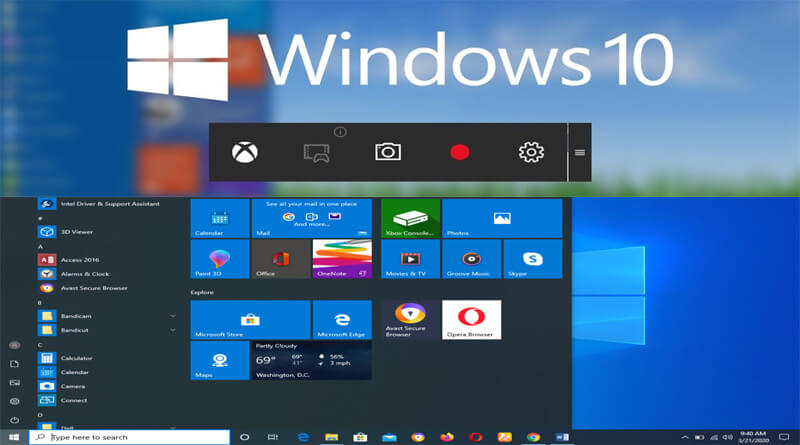
O Windows 10 tem uma aplicação de calendário completa e versátil. Veja como a configurar e utilizar.
A aplicação Calendário do Windows 10 foi desenhada para o ajudar a gerir os seus horários, marcar reuniões, lembretes, compromissos e todos os tipos de eventos.
Apesar de existirem muitas alternativas, a aplicação Calendário inclui todas as funcionalidades que precisa para organizar a sua vida diária. É compatível com a maioria dos serviços de calendário existentes no mercado, o que lhe confere uma grande versatilidade. Ao contrário de outras aplicações semelhantes, esta funciona em modo offline, por isso não necessita de estar online cada vez que quiser ver ou gerir seu calendário.
Neste guia vamos mostrar-lhe tudo o que precisa de saber para começar a usar a aplicação Calendário para gerir reuniões, lembretes, compromissos e quaisquer outros eventos.
Como adicionar uma conta à aplicação Calendário
A aplicação Calendário do Windows 10 permite-lhe importar e organizar marcações de muitos serviços de calendário de outras empresas para além dos da Microsoft (Outlook.com e Microsoft 365), incluindo os da Google, Yahoo e Apple.
Para adicionar uma nova conta a aplicação Calendário, siga estes passos:
Abra a aplicação e clique no botão ‘Definições’ (roda dentada) que está no fundo da coluna da esquerda.
Clique em ‘Gerir contas’ e de seguida em ‘+ Adicionar conta’.
Dica: Se já utilizar a aplicação Correio do Windows, as contas que lá tiver configuradas vão aparecer todas aqui.
Escolha o serviço que quiser usar.
Pode também clicar em ‘Configuração avançada’ para adicionar manualmente um serviço de email POP (Post Office Protocol) ou IMAP (Internet Message Access Protocol). Neste casos, para além do longin e password, terá de ter os dados de acesso ao servidor (nome ou endereço IP, porta, etc).
Depois de escolher o serviço, siga as instruções que forem aparecendo para adicionar a conta. Não se esqueça que tem de estar na possa do seu login e password.
Depois de completar estes passos, a aplicação Calendário vai passar a mostrar as marcações que fizer no calendário (ou calendários) que está ligado ao serviço que escolheu. Pode adicionar quantas contas quiser, basta repetir os passos acima.
Alterar o nome da conta
Depois de configurar uma nova conta, a aplicação Calendário usa o nome do serviço para definir o nome da conta. Se quiser identificar as várias contas, pode mudar o nome para algo que explique melhor o tipo de conta e o seu propósito.
Para mudar o nome da conta siga estes passos:
Abra a aplicação e clique no botão ‘Definições’ (roda dentada) que está no fundo da coluna da esquerda. Clique em ‘Gerir contas’.
Clique em cima da conta que quer mudar o nome.
Altere o nome para o que quiser e clique no botão ‘Guardar’.
Dica: Se necessitar, também pode apagar a conta neste ecrã.
Como personalizar e partilhar calendários na aplicação ‘Calendário’
Depois de adicionar uma conta tem várias opções para personalizar e partilhar cada calendário.
Personalizar calendários
Para alterar a cor e a visibilidade de um calendário, siga estes passos:
Para alterar a cor e a visibilidade de um calendário, siga estes passos:
Abra a aplicação Calendário. Na lista de calendários na coluna da esquerda, clique com o botão direito do rato em cima do calendário ao qual quer mudar a cor e escolha a nova cor.
Se quiser uma cor diferente das apresentadas, clique em ‘Mais cores’ no fundo da janela.
Se não quiser que um qualquer calendário apareça, clique em cima da caixa que aparece à esquerda do nome do calendário para desligar a visualização.
Partilhar um calendário
Se quiser partilhar um calendário com outras pessoas, siga estes passos:
Abra a aplicação Calendário. Na lista de calendários nas coluna da esquerda, clique com o botão direito do rato em cima do calendário que quiser partilhar e depois clique em ‘Partilhar Calendário’, que está no fundo da janela que aparece.
Insira o endereço de email da pessoa com quem quer partilhar o calendário e clique em ‘Partilhar’.
Pode usar o menu para definir as permissões que a pessoa com que está a partilhar o calendário vai ter. Pode escolher ‘ver’ ou ‘editar’. Se escolher a segunda opção, a pessoa poderá fazer alterações ao seu calendário.
Se quiser parar de partilhar um calendário só tem de clicar no botão ‘Lixo’ que está junto ao celandário que está a partilhar na página ‘Partilhar este calendário’.
Alterar a visualização dos calendários
Por defeito, a aplicação Calendário mostra um mês inteiro, mas dependendo de como quiser usá-la pode alterar a visualização através da barra que está no topo da janela.
Pode escolher entre ver um único dia, semana, mês ou ano.
Se passar com o apontador do rato por cima de ‘Dia’, aparece um menu que lhe permite escolher a ‘Vista de vários dias’. Pode escolher 1, 2, 3, 4, 5 ou 6 dias.
À esquerda está um campo de busca que pode usar para encontrar rapidamente marcações nos seus calendários.
Se quiser ver rapidamente o que tem marcado no dia actual, basta clicar em ‘Hoje’.
Como adicionar marcações ao calendário
Existem pelo menos duas formas de adicionar novas marcações a um calendário: Pode clicar em ‘+ Novo evento’ na coluna da esquerda ou num determinado dia ou hora na vista de calendário.
Criar uma marcação detalhada
Abra aplicação Calendário e clique em ‘+ Novo evento’ que está no canto superior esquerdo.
Dica: Também pode usar a combinação de teclas CTRL+N para abrir a janela de criação de eventos.
Na secção ‘Detalhes’, insira um título para o evento.
No campo onde insere o nome, pode escolher um ícone para ajudar a distinguir o tipo de evento através do menu do lado esquerdo do campo.
No mesmo campo, mas do lado direito, está outro menu que lhe permite escolher a conta de calendário onde vai criar o evento.
Abaixo pode especificar a localização para o evento se se aplicar.
Em ‘Início’ defina a data e hora de início do evento. Pode também especificar se é um evento que irá durar o dia todo.
Da mesma forma, em ‘Fim’ escolhe a data e hora a que o evento vai terminar.
Abaixo do sítio onde define o início e o fim, pode inserir uma descrição para este evento particular.
Na barra de menus superior pode escolher uma referência visual para o evento. As opções são:
‘Disponível’
‘Fora do local de trabalho’
‘Aceitar’
‘Ocupado(a)’
‘Fora do escritório’
Ao lado está o menu em pode escolher o tempo de antecedência em que a aplicação lhe vai lembrar que tem algo marcado no calendário.
Se escolher ‘Nenhum’, a aplicação não lhe vai lembrar a marcação.
Quando estiver satisfeito, clique em ‘Guardar’ para gravar o evento na conta que especificou.
Se quiser também pode criar um evento recorrente. Para o fazer só tem de clicar no ícone ‘Repetir’, as setas circulares à direita do menu onde escolhe o tempo de aviso.
Na secção ‘Repetir’ use o menu ‘Início’ para escolher a data de início. Depois use o menu abaixo para escolher a periodicidade:
‘Diariamente’
‘Semanalmente’
‘Mensalmente’
‘Anualmente’
Se escolher a opção ‘Semanalmente’ terá também de especificar o número de semanas em que o evento deve repetir e também a que dia da semana.
Pode usar a opção ‘Fim’ para definir quando é que o evento deixa de repetir.
Depois é só clicar em ‘Guardar’ para gravar as alterações.
Convidar pessoas para eventos
Se precisar de organizar um evento com vários participantes, pode convidá-los directamente a partir do ecrã de criação do evento.
Na secção ‘Pessoas’ do ecrã de criação do evento, insira os endereços de email dos participantes e prima a tecla Enter. Repita o processo até ter inserido os endereços de todas as pessoas que quer convidar.
Defina o evento como foi descrito atrás e prima o botão ‘Enviar’.
Criar um evento rapidamente
Se precisar de criar um evento rapidamente com uma quantidade mínima de informação, pode fazê-lo directamente a partir do ecrã principal.
Abra a aplicação ‘Calendário’.
Clique num dia para fazer aparecer a janela de criação rápida de eventos.
Os campos são mais ou menos os mesmos que os que aparecem na janela de criação de eventos. Preencha o nome do evento, a hora de início e fim e a localização. Pode definir um espaço de tempo para ser lembrado que o evento vai decorrer. Se o evento não durar o dia todo não se esqueça de desligar a opção ‘Todo o dia’.
Se clicar em ‘Mais detalhes’ será transportado para o ecrã de criação de eventos completo que vimos anteriormente.
Depois clique em ‘Guardar’.
Criar um evento a partir da ‘Barra de tarefas’ do Windows
Também pode criar eventos directamente a partir da ‘Barra de tarefas’ do Windows. Tal como nos dois métodos de vimos anteriormente, os eventos criados desta forma também ficam na aplicação ‘Calendário’.
Clique na data e hora que estão no canto inferior direito do ‘Ambiente de Trabalho’ do Windows para mostrar o calendário.
Se a zona por baixo do calendário não aparecer, clique em ‘Mostrar agenda’.
Escreva o nome do evento ou do lembrete no campo que aparece abaixo de ‘Hoje’.
Pode escolher as horas de início e de fim e acrescentar uma localização para o evento.
Se clicar em ‘Mais detalhes’ irá abrir a aplicação Calendário para que possa inserir mais informação.
Como sincronizar os calendários
Se adicionou um evento a partir de outro dispositivo ou da web e ele não aparece no calendário pode ter de sincronizar manualmente a aplicação com os serviços que albergam as suas contas.
Abra a aplicação Calendário, clique nos três pontos que estão no canto superior direito da janela e depois clique em ‘Sincronizar’.

























Sem comentários:
Enviar um comentário