Passo 1
A instalação do QTTabBar é um pouco complexa já que terá de usar uma versão mais antiga e, depois, fazer a actualização para a mais recente. Vá a bit.ly/2Z8VRh7 e clique em ‘QTTabBar ver 1038’ para fazer o download. Faça o unzip da pasta e instale o programa. No final terá de reiniciar o PC. Em seguida, regresse ao site do QTTabBar, seleccione o link ‘QTTabBar ver 1340′ e depois de descarregar o ficheiro, corra a app de actualização para começar a usar o programa.
A instalação do QTTabBar é um pouco complexa já que terá de usar uma versão mais antiga e, depois, fazer a actualização para a mais recente. Vá a bit.ly/2Z8VRh7 e clique em ‘QTTabBar ver 1038’ para fazer o download. Faça o unzip da pasta e instale o programa. No final terá de reiniciar o PC. Em seguida, regresse ao site do QTTabBar, seleccione o link ‘QTTabBar ver 1340′ e depois de descarregar o ficheiro, corra a app de actualização para começar a usar o programa.

Passo 2
Depois de instalado, o QTTabBar vai aparecer como uma extensão. Abra o Explorador de Ficheiros (combinação de teclas ‘Windows+E’) e, no separador ‘Ver’ > ‘Opções’, escolha ‘QT command bar’, ‘QT command bar 2’ e ‘QTTabBar’ para ver os ícones do programa.
Depois de instalado, o QTTabBar vai aparecer como uma extensão. Abra o Explorador de Ficheiros (combinação de teclas ‘Windows+E’) e, no separador ‘Ver’ > ‘Opções’, escolha ‘QT command bar’, ‘QT command bar 2’ e ‘QTTabBar’ para ver os ícones do programa.

Passo 3
Depois do passo 2, no topo vai ter os ícones que lhe permitem aceder às ‘Bibliotecas’, ao ‘PC’, ao ‘Painel de Controlo’, à ‘Linha de comandos’ e outros discos que tenha no computador, como por exemplo um SSD.
Depois do passo 2, no topo vai ter os ícones que lhe permitem aceder às ‘Bibliotecas’, ao ‘PC’, ao ‘Painel de Controlo’, à ‘Linha de comandos’ e outros discos que tenha no computador, como por exemplo um SSD.
Para ter uma pasta num separador no Explorador de Ficheiros, seleccione-a, clique na mesma com o botão direito do rato e depois em ‘Open in new tab’ no topo do menu.
Tal como nos separadores dos browsers, pode arrastar e soltar os separadores para que os consiga ordenar. Além disso, se usar o botão direito do rato tem acesso a uma série de opções, entre as quais fechar o separador e mudar o nome.

Passo 4
Agora, vamos ensinar-lhe a agrupar separadores. Primeiro feche todos os que tem abertos e abra apenas aqueles que quer agrupar. Em seguida clique no ícone ‘Groups’ que tem a forma de estrela e em ‘’Create a Group from Active Tabs’ no menu dropdown. O grupo ficará disponível no menu e, se passar o rato pelo mesmo, pode ver todas as pastas existentes nesse separador.
Agora, vamos ensinar-lhe a agrupar separadores. Primeiro feche todos os que tem abertos e abra apenas aqueles que quer agrupar. Em seguida clique no ícone ‘Groups’ que tem a forma de estrela e em ‘’Create a Group from Active Tabs’ no menu dropdown. O grupo ficará disponível no menu e, se passar o rato pelo mesmo, pode ver todas as pastas existentes nesse separador.

Passo 5
Os ícones que estão à direita de ‘Groups’ vão permitir-lhe ter um acesso rápido às pastas e ficheiros. Aqui, tem opções para ver o histórico e os separadores recentes, abrir uma pasta como novo separador ou duplicar separadores. Já os ícones que têm uma cruz vermelha são para fechar todos os separadores, fechar o que estiver activo ou o que estiver à esquerda ou direita desse separador
Os ícones que estão à direita de ‘Groups’ vão permitir-lhe ter um acesso rápido às pastas e ficheiros. Aqui, tem opções para ver o histórico e os separadores recentes, abrir uma pasta como novo separador ou duplicar separadores. Já os ícones que têm uma cruz vermelha são para fechar todos os separadores, fechar o que estiver activo ou o que estiver à esquerda ou direita desse separador
O ícone da janela dá acesso ao um menu dropdown com diversas opções para copiar, entre elas o caminho e o nome da pasta.

Passo 6
Neste passo vamos personalizar as definições do programa para que se adaptem melhor às suas necessidades. Clique em ‘Options’ (roda dentada) e na nova janela que abre seleccione ‘Tab’ . Nesta área pode escolher em que sitio do Explorador de Ficheiros serão colocados os novos separadores, adicionar um sinal + que ao clicarmos insere um separador novo, como acontece com os browsers, entre outras opções. Depois basta fazer ‘Apply’ para gravar as alterações. Após esta modificação, sempre que clicar em ´+´ vê uma lista das pastas do PC para escolher a que quer adicionar ao Explorador de Ficheiros.
Neste passo vamos personalizar as definições do programa para que se adaptem melhor às suas necessidades. Clique em ‘Options’ (roda dentada) e na nova janela que abre seleccione ‘Tab’ . Nesta área pode escolher em que sitio do Explorador de Ficheiros serão colocados os novos separadores, adicionar um sinal + que ao clicarmos insere um separador novo, como acontece com os browsers, entre outras opções. Depois basta fazer ‘Apply’ para gravar as alterações. Após esta modificação, sempre que clicar em ´+´ vê uma lista das pastas do PC para escolher a que quer adicionar ao Explorador de Ficheiros.

Passo 7
O QTTabBar tem também teclas de atalho que pode personalizar ao seu gosto. Para tal, vá novamente a ‘Options’, mas desta vez escolha ‘Keyboard Shortcuts’. A secção mostra todos os atalhos que o programa disponibiliza e deixa que crie os seus próprios atalhos ou altere os já existentes. Seleccione a caixa da funcionalidade que quer alterar, ou criar, e clique num conjunto de teclas para definir o atalho. Depois faça ‘Apply’ como no passo 6 para guardar os novos comandos de teclas.
O QTTabBar tem também teclas de atalho que pode personalizar ao seu gosto. Para tal, vá novamente a ‘Options’, mas desta vez escolha ‘Keyboard Shortcuts’. A secção mostra todos os atalhos que o programa disponibiliza e deixa que crie os seus próprios atalhos ou altere os já existentes. Seleccione a caixa da funcionalidade que quer alterar, ou criar, e clique num conjunto de teclas para definir o atalho. Depois faça ‘Apply’ como no passo 6 para guardar os novos comandos de teclas.

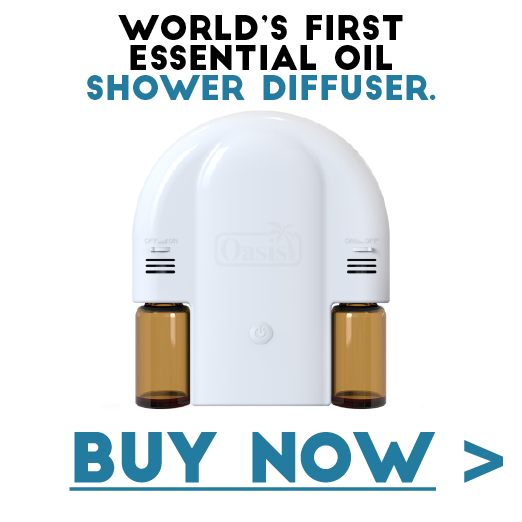



Sem comentários:
Enviar um comentário