
O Windows tem um sistema de compressão de ficheiros incluído, que lhe permite poupar espaço em disco e é muito fácil de usar.
As várias versões do Windows, incluindo o Windows 10, utilizam o sistema New Technology File System (NTFS) para organizar os ficheiros no disco. Este sistema inclui uma funcionalidade que permite comprimir automaticamente os ficheiros quando são gravados, mantendo o acesso directo sem a necessidade de serem descomprimidos manualmente quando necessita deles, como acontece com outros tipos de compressão, como o ZIP ou o RAR.
Embora este sistema ofereça vantagens ao nível do espaço ocupado nas drives, pode ter algum impacto no desempenho do computador, porque mesmo que para o utilizador a sua utilização seja completamente transparente, o sistema tem sempre de comprimir e descomprimir os ficheiros em segundo plano cada vez que são utilizados. Isto, naturalmente, consome mais recursos do que quando os ficheiros são utilizados sem compressão.
Explicados os prós e os contras deste sistema, muitas vezes faz bastante sentido utilizá-lo. Por exemplo, pode servir para libertar ainda mais espaço, mesmo quando se limpa o disco de ficheiros inúteis, que apenas estão a ocupar espaço. Também pode ser uma boa opção para guardar ficheiros que raramente usa, mas que não pode apagar. Também o pode utilizar para guardar ficheiros que utiliza mais vezes, mas que não têm grande impacto no desempenho do computador, como é o caso de imagens e documentos de texto.
A funcionalidade de compressão pode ser ligada e utilizada de duas formas diferentes: ao nível dos ficheiros ou ao nível de toda a drive.
Como comprimir ficheiros ficheiros utilizando a compressão NTFS
Este é o método mais fácil de tornar os ficheiros mais pequenos sem a necessidade de comprimir toda a drive, ou utilizar ferramentas como o ZIP para comprimir e descomprimir os ficheiros manualmente quando é necessário.
Abra o ‘Explorador de ficheiros’.
Aceda à pasta onde quer guardar os ficheiros comprimidos.
Crie uma nova pasta lá dentro e dê-lhe um nome. Para criar a pasta mais rapidamente pode utilizar a combinação de teclas CTRL+Shift+N.
Clique com o botão direito na nova pasta e escolha a opção ‘Propriedades’ no menu de contexto.
No separador ‘Geral’ clique no botão ‘Avançadas’.
Na zona denominada ‘Atributos de compressão ou encriptação’, ligue a opção ‘Comprimir conteúdo para poupar espaço em disco’.
Clique em ‘OK’.
A partir deste momento todos os ficheiros que colocar nessa pasta serão comprimidos automaticamente reduzindo o espaço que ocupam no disco.
Estes passos também podem ser utilizados em ficheiros individuais.
Pode ver rapidamente se uma pasta está a ser comprimida porque o ícone tem duas setas no canto superior direito.
Se quiser ver a quantidade de espaço que a compressão lhe está a poupar, clique com o botão direito do rato em cima da pasta comprimida, escolha a opção ‘Propriedades’. No separador ‘Geral’ o tamanho dos ficheiros vai ser diferente do valor indicado para o espaço que estão a ser utilizado no disco.
Se mudar de ideias acerca da compressão, pode sempre voltar atrás, refazendo os primeiros passos deste tutorial, mas desligando a compressão no ecrã ‘Avançadas’. Os ficheiros continuam acessíveis mas vão ocupar mais espaço no disco.
Comprimir uma drive inteira
Em vez de comprimir ficheiros e pastas individualmente pode usar esta funcionalidade para comprimir toda a drive. Assim sempre que gravar lá um ficheiro, este será comprimido automaticamente.
Tal como acontece com o método de compressão de pastas, também neste caso todos os ficheiros estão sempre à sua disposição sem necessidade de os descomprimir manualmente como acontece com os ficheiros comprimidos por outras aplicações.
Abra o ‘Explorador de ficheiros’.
Clique em ‘Este PC’, que está na coluna da esquerda.
A janela muda para uma lista das pastas por defeito e das drives que estão ligadas ao PC.
Clique com o botão direito em cima da drive que quiser comprimir e escolha a opção ‘Propriedades’ no menu de contexto.
Ligue a opção ‘Comprimir esta unidade para poupar espaço em disco’.
Clique em ‘Aplicar’.
De seguida aparece uma nova janela. Aqui clique em ‘Aplicar as alterações à unidade XXX:\, subpastas e ficheiros’. Onde está ‘XXX:\ aparece a letra correspondente à sua unidade.
Clique em ‘OK’,
Clique outra vez em ‘OK’.
A partir deste momento todos os ficheiros que colocar nesta drive serão comprimidos automaticamente.
Se a drive que escolheu já contiver ficheiros o sistema irá comprimi-los, o que pode demorar algum tempo, por isso é que deve ligar esta funcionalidade enquanto a drive estiver vazia ou pouco ocupada.
Se quiser voltar atrás, siga os mesmos passos para ligar a compressão, mas desligue a opção ‘Comprimir esta unidade para poupar espaço em disco’.
Esta opção não deve ser utilizada na drive onde está o Windows, sob pena do sistema ficar bastante mais lento. Se quiser comprimir ficheiros na drive C: utilize a opção de compressão por pastas individuais e nunca nas pastas onde está o sistema operativo.
Considerações finais
Estas funções de compressão também podem ser utilizadas em pendrives USB ou cartões de memória, desde que utilizem o sistema de ficheiros NTFS.
Consegue ter menos impacto no desempenho do computador se utilizar a compressão em unidades SSD e máquinas com processadores mais recentes.
Se a sua máquina for muito antiga não utilize compressão. Opte antes por comprar uma drive com mais espaço. Isto porque quanto mais antigo for o computador maior será o impacto no desempenho ao utilizar a compressão.
A eficácia deste sistema de compressão incluído no Windows depende muito do tipo e tamanho dos ficheiros que utiliza. No entanto, tem de ter em mente que, como é um sistema que tenta equilibrar o desempenho com a compressão, o nível de compressão será sempre mais baixo que em ferramentas especializada, como o RAR ou o ZIP.
Se utilizar ficheiros ZIP ou RAR em drives ou pastas comprimidas, o espaço que este ficheiros vão ocupar será sensivelmente o mesmo porque já estavam comprimidos anteriormente.
Este método de compressão não funciona quando quer enviar ficheiros através da Internet ou de uma rede local, isto quer dizer que quando copia um ficheiro através da sua rede ou o envia através do browser ou o anexa a um email, este é descomprimido. Isto quer dizer que, se estiver a utilizar uma rede móvel com limite de tráfego, por exemplo, não irá poupar largura de banda. Neste caso específico é preferível utilizar uma ferramenta de compressão, como o ZIP ou RAR.
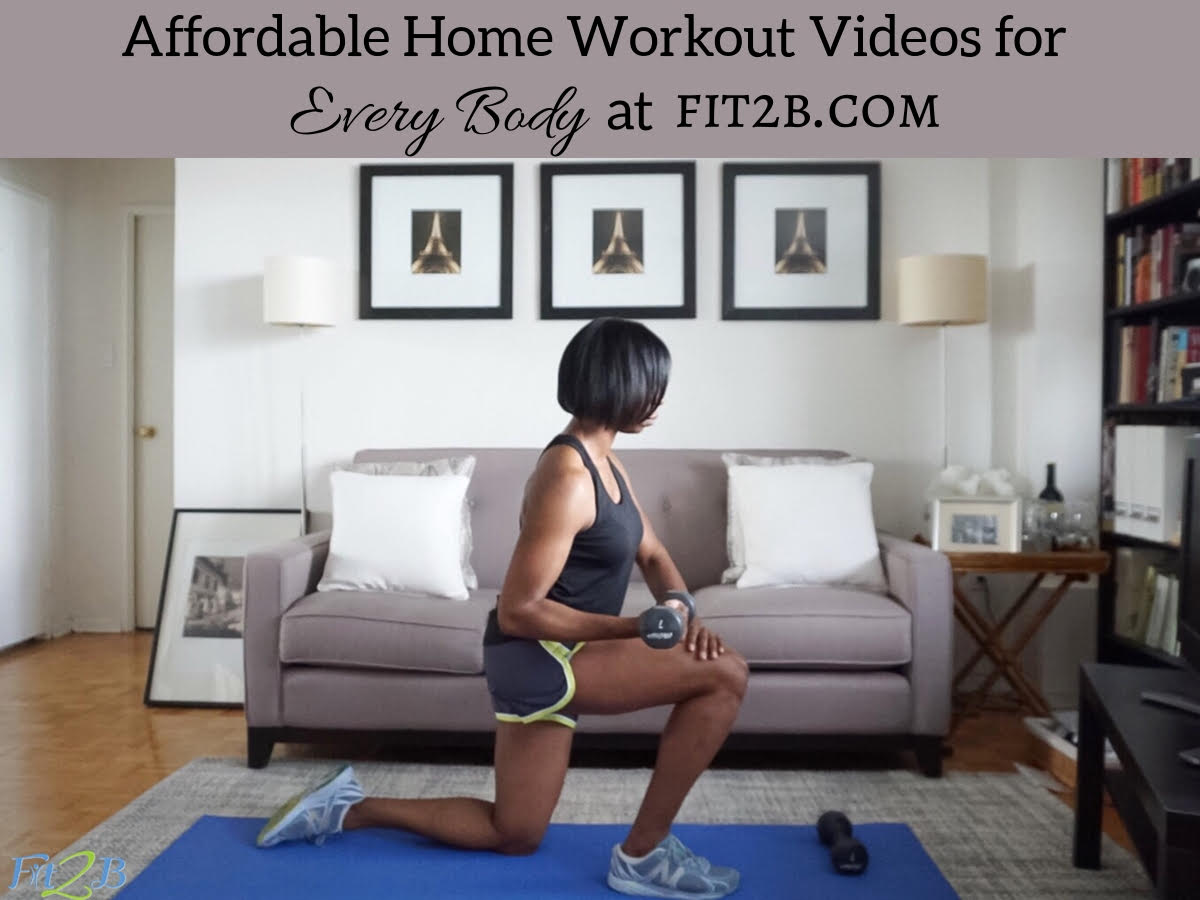







Sem comentários:
Enviar um comentário